Author:
Taxonomy upgrade extras:
I've had some questions about it so this is a few brief notes on how I've been processing images. I hope it will be useful for anyone who wants to caption images or do photo stories but has never tried anything of the sort before.
Firstly you really need an image editing program that supports objects. A very basic
bitmap image editor is not much use. If you're doing captions / speech bubbles you'll probably need support for a vector graphics format such as SVG (Scalable Vector Graphics). Apart from this, it doesn't really matter what package you use.
I'm currently using Corel Photo Paint 9 because I've had it around for ages and I'm used to it. It's out of date now, the upgrade would cost quite a bit and it crashes a bit so I'll be looking for an alternative soon. The GIMP (www.gimp.org) will probably be the first thing I evaluate, but I don't like apps with lots of small, fiddly, windows as they get in the way when you use the "focus follows mouse" window model under X11.
Story Frames
I got the speech bubble art from www.openclipart.org, (alternate site: https://www.clipsafari.com) which is a handy resource for graphic items with permissive licenses.
The clip art was in SVG format and my version of Photo Paint is too old to read this so I used the SVG editor Inkscape (free from www.inkscape.org) to convert them to EPS format.
I always make copies of original images before I start any editing. Disk space is cheap and sometimes you screw up the image right at the point where the editor stops letting you undo things or inadvertently save to the wrong file. The latter is a big problem with repetitve workflows, you get into a habit of overriding warnings.
You'll need a fair amount of memory for heavy image editing work, especially large images. Many packages will swap to disk but this can be painfully slow. If anyone is interested the machine I do the editing on is normally used for software development with a P4 2.8GHz CPU, 2GB of ram and 450GB of disk space. Yeah it sounds a lot but try running Netbeans, JBoss and Postgres sometime.
To do the captioning you start with the raw image, in this case a JPG file and load it into the editor. The next step is to add the bubbles and text objects and size and position them. Doing the text first makes the required bubble shape obvious. The object layering has to be right, if the bubble is behind the text then the layers need to be reorganized.
With the size of images I have, a 12 point fixed font seems about right. Much larger fonts are used on the wallpaper images. Because we're working in an object-based program the text can always be resized and scaled after its been placed. A limitation of PhotoPaint is that if you edit the text you lose any scaling or other attributes you've applied to it.
After adding captions some images need a highlight area to make them stand out. This is just a filled rectangle of a neutral colour like RGB 192,192,192. The rendering mode is then changed from 'normal' to 'overlay' to make blend it with the background.
In some cases on the wallpaper images the background is too busy to make captions show up well. In this case I apply a mask to the image of the same size as the highlight rectangle. This area can then be desaturated or have its contrast changed to make the text and highlight stand out.
At this point the image is in a proprietary object-based format and is no use for display in a browser. It needs to be flattened out into a bitmap format.
When all the images for a story are done I use a Photo Paint batch process to convert them to a raster format, PNG (Portable Network Graphics) without compression. This only takes a few seconds. I could go directly to JPG here but its more flexible to keep the uncompressed images around. I can then choose image quality and compression in the web album software and change my mind easily.
Next I use the free program JAlbum (http://jalbum.net/), which is probably the best web photo album maker I've seen. After setting up the image size and quality options it doesn't take long for it to spit out the compressed JPG images and HTML for the slideshow. The output JPGs are heavily compressed. This does affect image quality but makes them 10 times smaller than the input PNGs.
I can then preview the story, fix up the silly errors I made and a couple of cycles round the loop later hopefully end up with something that can be released.
Wallpaper Captures
I can't capture full screen images in the game, the largest size it will do is 600x450, which is the size of the photo story images. To get full screen captures I use Hypersnap DX, which I have around from when I used to write about computer games. Capture options are set to special capture for Direct X, auto save and uncompressed PNG format.
The main issue is that this capture includes any game overlays (such as icons or the pause indicator) that are suppressed by the game's own snapshot function. This is an annoying problem as its easy to forget about it and ruin a whole set of screenshots. The same issue occurs with movies and external software such as GameCam.
Some of the overlays can be removed by means of the clone tool in the editing package. Working zoomed in to 1000% usually results in being able to cover up the unwanted graphic so the edit is difficult to see at normal size. This works best on dark background areas. It can be nearly impossible to do this type of edit cleanly if the area to be modified is part of the foreground e.g. someone's face.
Scanned Sigs
To do the items with signatures etc. I start with the raw image in JPG or PNG format. Then the signature or handwritten text is scanned. This is done at a much higher resolution than the final target image to avoid artifacts. I've been scanning at 600-1200 DPI.
The scan is then given a transparent background. In Photo Paint there's a tool for this called the Transparent Colour Select tool. If the scan is good the background will be uniform and one click on the white area will do the job. Occasionally there are some blemishes that need to be added to the transparency selection.
The scan can now be overlaid onto the image and sized / positioned. The image is then flattened and saved as JPG.
This was a bit time consuming, so I've now switched to a handwriting TrueType font for the document images. I managed to find one that looks similar to the writing I gave Sara when I was scanning.
Title Pages / Collages
I start with an image from the story to use as the background. This is run through a desaturate filter and then sometimes adjusted for contrast/intensity/lightness etc to give a suitable 'faded out' effect.
The story images are then copied and cropped to the size that's needed. They're pasted onto the background as objects and sized / arranged.
Lettering / highlighting is next and the image saved in the same way as the others.
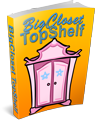

Comments
Image processing
Nice info, Emma. :)
I use Photoshop Elements 3 on my Mac and PaintShop Pro 7 on my PC to process logos, art and photos. I've got a Wacom tablet to make things easier.
PSP 7 is superior in text processing to later upgrades of the software since I can do kerning at several levels.
I went to openclipart.org but cannot figure out how to find anything specific as word balloons there. I've been drawing my own with the vector tools in PSE3.
- Joyce
= Give everyone the benefit of the doubt because certainty is a fragile thing that can be shattered by one overlooked fact.
Better Link to OpenClipart
Sorry, should have given a direct link to the speech bubbles:
http://www.openclipart.org/cgi-bin/navigate/shapes/callouts
Emma
Oops!
Those are in SVG. My version of PSE can't read them. Apparently new versions of Photoshop can but I'm running PSE3 on a Mac.
For vector art, I need PSD.
- Erin
= Give everyone the benefit of the doubt because certainty is a fragile thing that can be shattered by one overlooked fact.
Speech Bubbles (Rasterising SVG clip-art).
The GIMP can't read SVG files directly either, although there is a plug-in one can install. However a more general solution for anyone using a graphic program that can read .jpg, .png or .tif is to use the on-line conversion available here:
http://www.fileformat.info/convert/image/svg2raster.htm
Best wishes, Andrea.
Best wishes, Andrea.
Handling SVG and other image formats on Mac.
An extremely useful, cheap *shareware* image handling app for Mac is Graphic Converter, which can import 190 file formats and export 79. It also has excellent image correction/manipulation tools, image library browsing and cataloging features, and a great slideshow feature (including kiosk mode). It is one of the best supported/maintained shareware apps for Mac, has received numerous awards. Apple bundled it with the dual processor Macs. It's available for free trial download. http://www.lemkesoft.com/en/graphcon.htm
It will import and export SVG files with the free Image Magick plug-in from Fink. http://pdb.finkproject.org/pdb/package.php/imagemagick
Amelia
"Reading rots the mind." - Uncle Analdas
"Reading rots the mind." - Uncle Analdas
Rasterfrazzin'
Conversion isn't the problem, I can easily convert SVG to PNG with several programs but then I don't have vector graphics. PSE3 will read EPS itself but rasterizes any vector graphics it finds. Conversion to PSD with vector layers is the problem.
I downloaded Graphic Converter and Image Magick and installed both but GC says IM is not installed. The instructions for installing IM are written in geekspeek; they assume you already have done this before and it worked just like they say the last time. I have installed IM before, on Linux, and it was just as much of a pain to find the right instructions then.
- Erin
= Give everyone the benefit of the doubt because certainty is a fragile thing that can be shattered by one overlooked fact.
Image Magick install
I'm not positive, but I think you need to copy/move the IM plug-in to Library>Application Support>Graphic Converter>Plug-Ins
Amelia
"Reading rots the mind." - Uncle Analdas
"Reading rots the mind." - Uncle Analdas
See that red building?
I DL'd the native Mac versions of GC and IM. GC looks for IM in /usr/local/bin which is where IM says to install it. I did according to directions. GC still says that it isn't there. Fink would allow me to use Unix versions of the two programs but with native Mac binaries available it seems like going round Murphy's barn.
Enough of this, I can make dialog balloons in PSE3; even if vector balloons would look better, it's not worth spending hours to figure out how to do it. I missed drawing a Wed cartoon last night already.
Thanks for all suggestions, everyone.
Hugs
- Joyce
= Give everyone the benefit of the doubt because certainty is a fragile thing that can be shattered by one overlooked fact.
Wow, I have no idea ...
... what 80% of what you wrote means, but I think I do all you do with an Epson photo scanner, graphics software cira 1994 called ColorIt and Printshop, and the drawing and painting features of Appleworks v.5 and v.6 on my iMac running OS 9.1 - MAC makes it pretty easy.
"All the world really is a stage, darlings, so strut your stuff, have fun, and give the public a good show!" Miss Jezzi Belle at the end of each show
BE a lady!
Graphics handling for older Mac OSs (8.6-9.2)
Hi Jezzi,
There's still a version of the shareware Graphic Converter program I mentioned above for OS 8.6-9.2 (not quite as many features, but *very* useful). http://www.lemkesoft.com/en/graphcon.htm
Amelia
"Reading rots the mind." - Uncle Analdas
"Reading rots the mind." - Uncle Analdas
Comic Life
Just found a wonderful little program for the Mac called Comic Life. It's designed to import photos or other jpeg (don't work so hot with gif) art and add panels, balloons and text. 30 day free trial and it's less than $30 to buy. Apple likes it so much it's bundling it with a lot of the new Intel Macs.
- Erin
= Give everyone the benefit of the doubt because certainty is a fragile thing that can be shattered by one overlooked fact.
Image editing (on the cheap).
Back when I still used a Windows PC, I used (and highly recommend) a product called Picture Window Pro to edit primarily photographs, but also other images. When I switched to Apple for my personal computing, I had to drop PWP (it's PC only), and looked around for something else.
The "gold standard" on Macs is Photoshop of course, but at over $1000 (AUD) a copy it is a little too golden, so I decided to give the GIMP (GNU Image Manipulation Program) a try. The GIMP is free, and was originally a Unix program, but versions also run under Windows and Apple's OS/X. I'm still learning to use all the features, but so far I'm happy with the GIMP. It seems to be stable, and has lots of very powerful features. There's lots of support and documentation on the internet, although the quality is mixed.
The GIMP's user interface is Unix X-Windows-style as Emma says, which may be a bit disconcerting for those with no Unix experience (Certain control keys are differently allocated from the standard OS/X interface for example). Many of the tools are controlled from separate small "palette" windows, rather than the window which displays the image you're working on. You can customise the way the window focus follows your mouse cursor, but it is a bit frustrating until you get used to it. Fortunately, the GIMP has a very generous "undo" facility...
One technique I've used for speech bubbles in the GIMP is to draw an eliptical area, flood-fill it with black, shrink the elipse by one or two pixels all round (GIMP has a menu selection to do this) and finally flood fill the smaller elipse with white. Voila! A white elipse with a black border. The speech arrow has to be drawn by hand, but then filled with black and white in the same way.
Like Photoshop, the GIMP allows one to organise an image into "layers". For those who aren't familiar with that, it's as if you were painting on sheets of transparent plastic. You could paint different parts of the image on different sheets, and then stack them to see the complete picture. I like to put the basic image in the background layer, and then draw the title, logos, speech bubbles and speech text on separate layers. By changing the order and visibility of the layers, I can experiment with lots of different options. One neat thing one can do with layers is draw the speech bubbles after writing the text, ensuring that there's enough room...
Best wishes, Andrea.
Best wishes, Andrea.
Balloons
I use a similar procedure in Photoshop Elements. Use the elliptical select tool to make an ellipse, modify it with the Border selection then fill the border with black. Using the free form select tool, I can modify the ellipse to have a tail before turning it into a border. After filling the border with black, I fill the inside with white.
= Give everyone the benefit of the doubt because certainty is a fragile thing that can be shattered by one overlooked fact.
Borders on bubbles...
The GIMP has this Border tool too, but I hadn't got around to working out how to use it. Thanks for the tip.
Best wishes, Andrea.
Best wishes, Andrea.
Gimp bubbles
I haven't used the GIMP in about six months, but the way I used to create bubbles was to create a path and modify it with the tangent points, adding and deleteing them as needed. Dragging the tangent points and modifying the tangent arrows creates a bubble of any size, shape, and curve very quickly and easily. IIRC, I used the Path to Selection option then and filled it in with white, then altered the outline by a pixel or two with the Border tool somehow. (I'd have to go back and play with it) :) The way you do the borders is interesting. I might try that.
I love the GIMP and find the interface just fine once you get used to the shortcuts and the radically non-PS way it does things. As with any program, the key is to get used to it.
Aardvark
"Happiness is when what you think, what you say, and what you do are in harmony."
Mahatma Gandhi